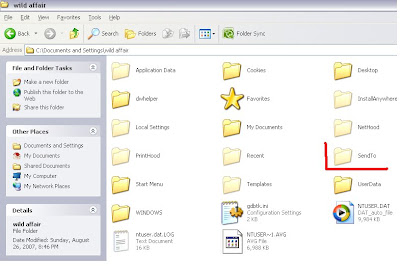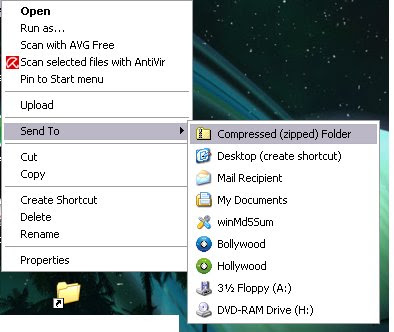Thursday, October 30, 2008
Remove Recycle Bin from Desktop in XP.....
Go to START > RUN
Type GPEDIT.MSC
Navagate to USER CONFIGURATION >ADMINISTRATIVE TEMPLATES >Click on DESKTOP,On the right hand pane find " Remove Recycle Bin icon on the desktop " , double left click on it to ENABLE it.
Sorted!
Sunday, October 19, 2008
Customize Your ‘Send To’ Right-Click Windows Menu
At this point you’re probably either thinking, “what command where?” or “that has a function?” Hopefully we’ll answer both of those in that order for you. First, right-click on any file or folder. Notice that the “contextual” menu, that is, the menu that drops down from your cursor, has several options on it. The one we’re interested in is “Send To.” Once you run your mouse over the ‘Send To’ command, it drops down with a list of locations.

Now when you first saw this tool, if you even noticed it at all, you probably thought it was pretty terrible. Most of the locations on the list, by default, are fairly useless. The only way I ever used ‘Send To’ in the past was to create shortcuts and put them on the Desktop. What you see above is my newly cleaned-up and customized ‘Send To’ menu.
One of the unadvertised features of ‘Send To’ is that you can directly change the items that show up in the list. This is done by going to a specific folder and changing its contents. That folder is found in “Documents and Settings/yourusername.” Note: replace “yourusername” with whatever your user account name is on your computer. Here’s what mine looks like.
Notice that the Send To folder is somewhat transparent, indicating it is a hidden folder. If your hidden folders are not visible, go into “Tools->Folder Options->View (Tab)->Show Hidden Folders.” Once you have done this you are ready to go into your Send To folder.
In the folder, you will see all of the items that show up in the drop down. Most of these are actually shortcuts to those places, though a few are drives, commands to zip, or special system shortcuts to places like the Desktop or ‘My Documents’. Because they’re shortcuts, any other shortcuts you place in this folder will also show up in your Send To drop down.
As you can see above, I cleaned out my folder so it only has a few items in it. Now I have the ability to create shortcuts to the Desktop, zip files, and send files to My Documents, My Pictures, and Screenshots. This last folder, ‘Screenshots’, I added by holding the Alt key while dragging Screenshots into the ‘Send To’ folder. This created a shortcut of the selected folder instead of moving it. If you don’t feel comfortable with that hotkey, simply right click the desired item, click “New->Shortcut” and drag your new shortcut into the ‘Send To’ folder.
After tinkering with my ‘Send To’ list, it’s much more useful. Let’s send some pictures that I used for this article into the Screenshots folder:
Voila! This is a really useful little tool for me because I often need to play with several different types of files and find the best place to do that is on the Desktop. When I’m done using those files I either delete them or toss them into their relevant folders for safe keeping. ‘Send To’ now allows me to send all my screenshots in a batch into the Screenshots folder. This is also handy if you have any folders that take specific actions when items are added to them.