Sunday, January 27, 2008
BUSH bug in notepad
1. Open your Notepad
2. Type “Bush hid the facts” (without the quotes)
3. Save and close the window.
4. Open the file again and see.
Got anything? Well I got boxes instead of the words I just saved. What did you got? Will someone explain me what does this suppose to mean?
Saturday, January 26, 2008
synchronising your data between pc and usb drive
useful since we started burning cd's and email forwarding option to get over it . but now
with the advent of pen drive it has become essential to find a tool which can syncronise your
data between your pc and your pen drive.and especially for all those friends of mine who keep
all those colourful things(pun intended!) in their pens..........here is how you can use briefcase
to syncronise your files and folders:
1.Open up My Computer or Windows Explorer, then click on the folder where you want to create the briefcase. Go to the main menu and select File -> New -> Briefcase
ORYou can also create a briefcase that lives on your desktop by right-clicking anywhere on the desktop, then selecting New -> Briefcase from the popup menu
2.you need to put the files that you want to keep synchronized into the briefcase.To copy files or folders to Briefcase,
you can drag the files or folders to the My Briefcase icon.
3.now move the briefcase to your pen drive.that is all you have to do.
Next time you make any changes in the documents that is part of the briefcase file,
all you need to do is just open the briefcase and click on update all or update one
on the main toolbar.now choose update option.
NOTE:After you copy files to Briefcase,
do not move the original files on the primary computer.
Briefcase keeps track of the original location of all the
files that you copy to Briefcase,but it is not able to
track the files if you move them to a different location.
Once you move a file on the primary computer,
the file is no longer associated with the copy of the
file in Briefcase, even if you move the file back to
its original location.If this problem occurs and
Briefcase is unable to synchronize the files,
you may be able to manually synchronize the files
instead.To do so, you must first decide if you want
to use the original file, or the copy of the file in Briefcase.
If you want to use the original file, you can synchronize
the files by deleting the copy of the file in Briefcase,
and then copying the original file to Briefcase.
If you want to use the copy of the file in Briefcase,
move the file from Briefcase to a new location on your
hard disk, and then copy the file to Briefcase.
Saturday, January 19, 2008
Five Firefox Tips You May Not Know About
I discovered five new Firefox tips today. Maybe these are old hat and you know them already. Or maybe like me, you had no idea these could be done.
1. Quick search - without going to a search engine first.
Are you reading a website and you subsequently discover a word or phrase that you want to put into a search engine? Up until now, I would just open a new tab, type in the URL for Google and manually type the word or phrase in. But it seems there is a faster easier way.
Just highlight the word or phrase with your mouse’s left-click button. Then drag the highlighted text into the address bar in the browser. Then press “enter”. Firefox will now perform a “Are you feeling lucky?” Google search for you.
2. Delete visited URL’s
When you drop down the box underneath the address bar, you can see your recent browsing history. But what if you want to remove one URL from that list? Maybe you’ve been looking at a naughty site and you don’t want your girfriend to know? Or maybe you’ve been shopping for your loved one online and you want to keep it a secret?
Just drop down the URL box, highlight the URL you want to zap then press the “delete” button on your keyboard. The URL will then be removed from the list.
3. Navigate to browser tabs using the keyboard
Instead of using the mouse to click on a tab, why not use the keyboard instead? Pressing CTRL + TAB together will bounce you from tab to tab, starting from the one in the far left and working its way along. Or if you want to go to a specifc tab straight away, you can do that too. CTRL + 2 will take you directly to the second tab from the left. CTRL + 5 will take you to the fifth tab from the left.
4. Start downloads instantly
Instead of right-clicking on a download link, choosing “save to target” and pressing enter, just drag the download link to the “downloads icon” in the toolbar. The download will start automatically.
5. Grab files off webpages, even protected webpages
Have you ever wanted a picture, file or video off a webpage but you can’t, because it’s been protected? Just right-click on the page, choose “View Page Info” then the “media” tab. Find the file you’re looking for from the list and click on “save”. (note : this doesn’t work for everything but I have still had a pretty high success rate nonetheless).
Friday, January 18, 2008
Inserting your name in task bar
Open Control Panel -> Regional and Language Options -> Customize ->Timehere you can see A.M. and P.M. change it with u r name. Thats it.
Friday, January 4, 2008
How to Estimate the Font File Size
1. Click Start, point to Settings, and then click Control Panel.
2. Double-click the Fonts icon.
3. Right-click the font that you want, and then click Properties on the shortcut menu.
The size of the font on disk is listed in the Size row.
EMBEDING FONTS IN WORD OR POWER POINT DOCUMENTS
Here's how:
1. Click the Office Button (the round button on the upper-leftmost corner of the interface)
2. Select Word Options (or PowerPoint Options or Excel Options). A new window appears.
3. On the Save tab (on the left side), check the box with 'Embed fonts in the file'
4. Also check the box with 'Embed only the characters used in this document'
5. Click OK
6. Save your document and you're good to go.
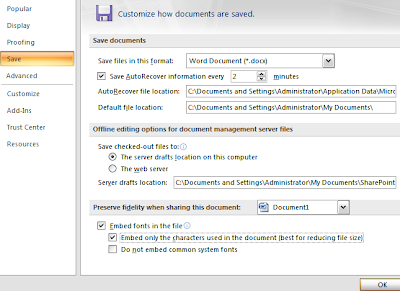
Note You can embed only WAV formats in power point 2007 (WAV: A file format in which Windows stores sounds as waveforms. Such files have the extension .wav. Depending on various factors,one minute of sound can occupy as little as 644 kilobytes or as much as 27 megabytes of storage.) files in a presentation. All other sound formats will be linked, regardless of their file size. Also file size should be less than 50000 KB.